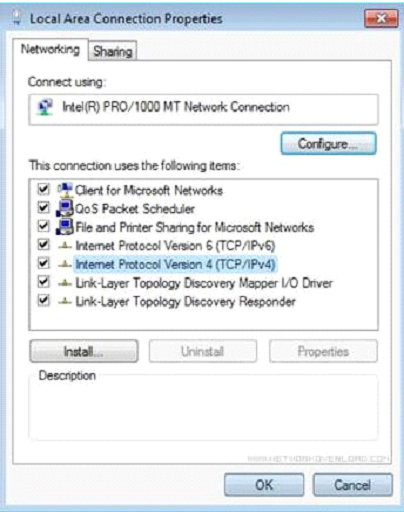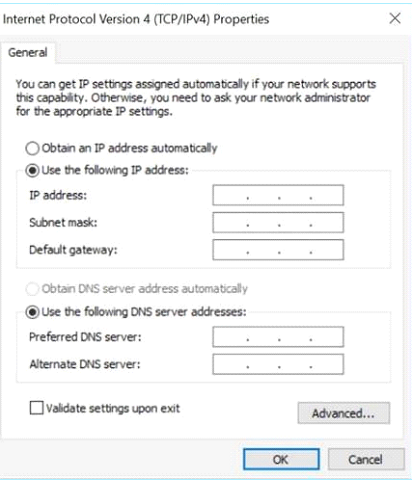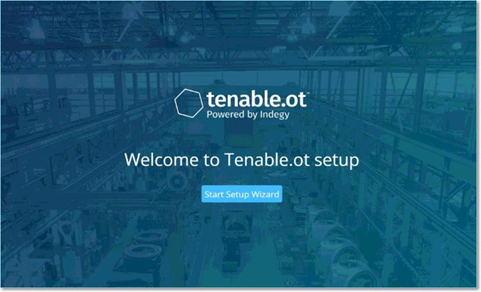Bei der OT Security-Verwaltungskonsole einloggen
So loggen Sie sich bei der OT Security Verwaltungskonsole ein:
-
Führen Sie einen der folgenden Schritte aus:
-
Verbinden Sie die Workstation der Verwaltungskonsole (z. B. PC, Laptop usw.) über das Ethernet-Kabel direkt mit Port 1 der OT Security Appliance.
-
Verbinden Sie die Workstation der Verwaltungskonsole mit dem Netzwerk-Switch.
Hinweis: Stellen Sie sicher, dass die Workstation der Verwaltungskonsole entweder Teil desselben Subnetzes ist wie die OT Security Appliance (192.168. 1.0/24) oder an das Gerät umgeleitet werden kann. -
-
Richten Sie wie folgt eine statische IP ein, um eine Verbindung zur OT Security Appliance herzustellen:
-
Gehen Sie zu Netzwerk und Internet > Netzwerk- und Freigabecenter > Adaptereinstellungen ändern.
Der Bildschirm Netzwerkverbindungen wird angezeigt.
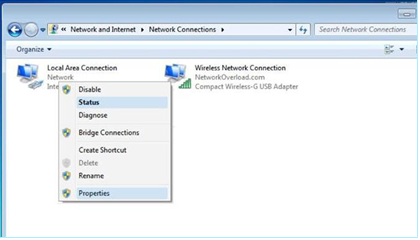 Hinweis: Die Navigation kann bei den verschiedenen Windows-Versionen leicht variieren.
Hinweis: Die Navigation kann bei den verschiedenen Windows-Versionen leicht variieren. -
Klicken Sie mit der rechten Maustaste auf LAN-Verbindung und wählen Sie Eigenschaften aus.
Das Fenster LAN-Verbindung wird angezeigt.
-
Wählen Sie Internetprotokoll, Version 4 (TCP/IPv4) und klicken Sie auf Eigenschaften.
Das Fenster mit den Eigenschaften von Internetprotokoll Version 4 (TCP/IPv4) wird angezeigt.
-
Wählen Sie Folgende IP-Adresse verwenden aus.
-
Geben Sie in das Feld IP-Adresse 192.168.1.10 ein.
-
Geben Sie in das Feld Subnetzmaske 255.255.255.0 ein.
-
Klicken Sie auf OK.
OT Security wendet die neuen Einstellungen an.
-
Navigieren Sie im Chrome-Browser zu https://192.168.1.5.
Der Begrüßungsbildschirm des Setup-Assistenten wird geöffnet.
Hinweis: Für den Zugriff auf die Benutzeroberfläche ist die neueste Version von Chrome erforderlich. -
Klicken Sie auf Setup starten.
Der Setup-Assistent wird geöffnet und zeigt die Seite Benutzerinformationen an.
-
Nächste Schritte