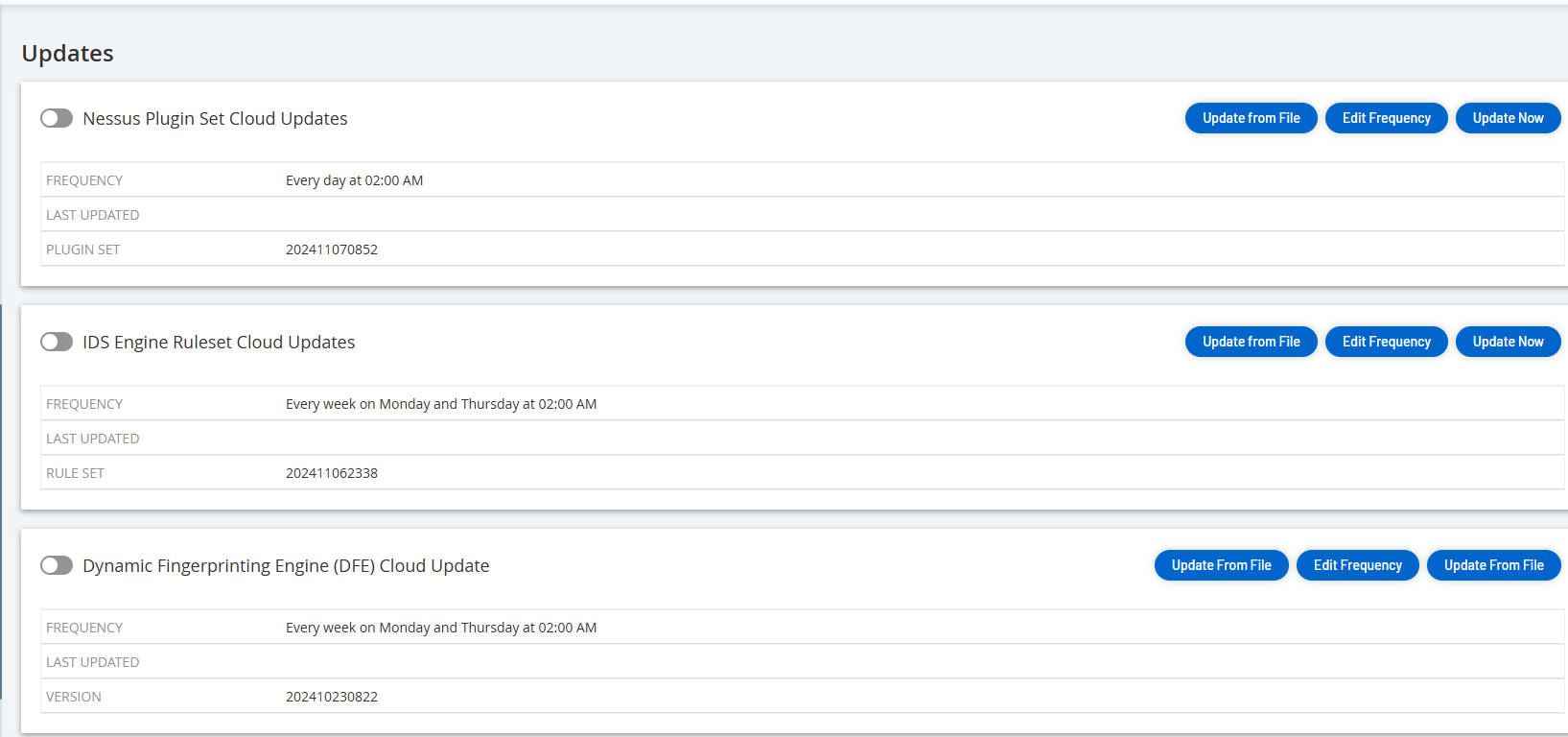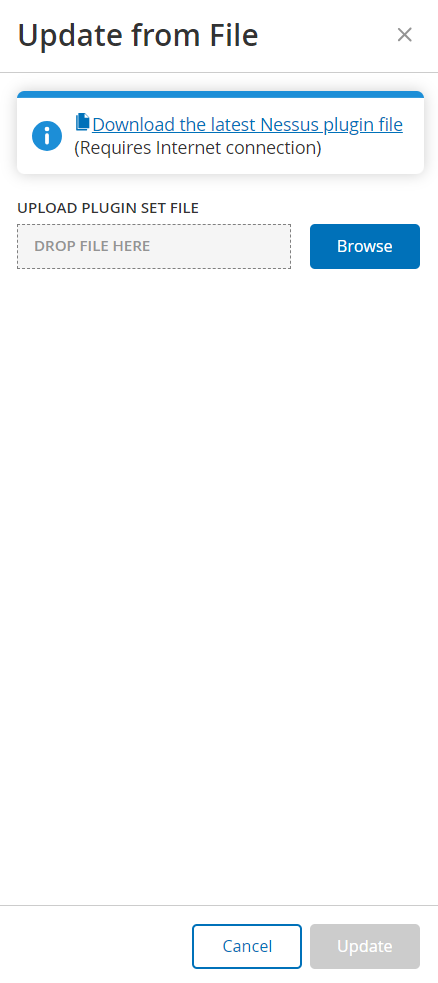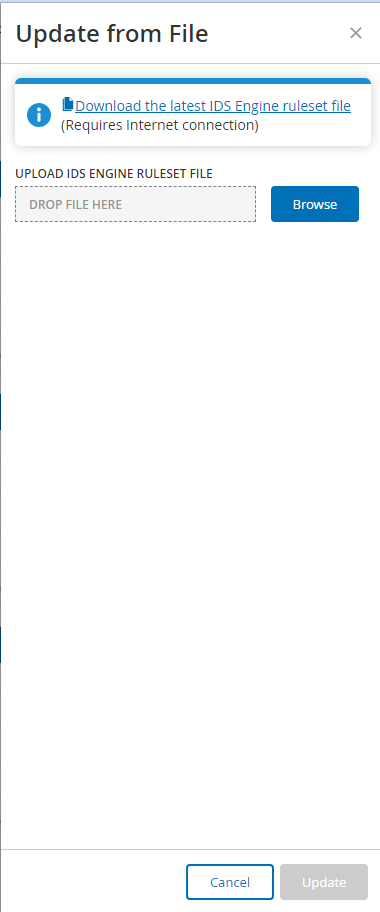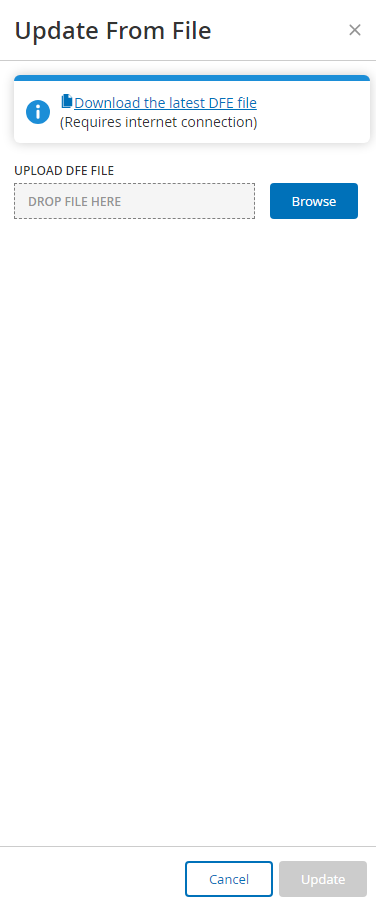Updates
Durch die Aktualisierung von Tenable Nessus-Plugins und des Regelsatzes der IDS-Engine (Intrusion Detection System) auf die neuesten Versionen wird sichergestellt, dass OT Security Ihre Assets auf die neuesten bekannten Schwachstellen überwacht.
Updates des Tenable Nessus-Plugin-Satzes
So aktivieren Sie automatische Updates von Plugins:
Gehen Sie zu Einstellungen > Systemkonfiguration > Updates.
Das Fenster Updates wird angezeigt. Im Bereich Cloud-Updates für Nessus-Plugin-Satz werden die Nummer Ihres Plugin-Satzes, das Datum der letzten Aktualisierung und der Update-Zeitplan angezeigt.
Klicken Sie auf den Umschalter Cloud-Updates für Nessus-Plugin-Satz, um automatische Updates zu aktivieren.
Gehen Sie zu Einstellungen > Systemkonfiguration > Updates.
Das Fenster Updates wird angezeigt. Im Bereich Cloud-Updates für Nessus-Plugin-Satz werden die Nummer Ihres Plugin-Satzes, das Datum der letzten Aktualisierung und der Update-Zeitplan angezeigt.
Klicken Sie auf Frequenz bearbeiten.
Der Seitenbereich Frequenz bearbeiten wird angezeigt.
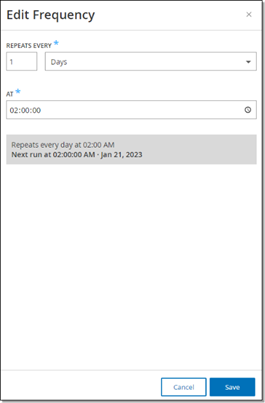
Legen Sie im Abschnitt Wiederholung alle das Zeitintervall fest, in dem Sie die Plugins aktualisieren möchten, indem Sie eine Zahl eingeben und eine Zeiteinheit (Tage oder Wochen) im Dropdown-Feld auswählen.
Bei Auswahl von Wochen wählen Sie die Wochentage aus, an denen Sie ein wöchentliches Update der Plugins durchführen möchten.
Legen Sie im Abschnitt Um die Tageszeit fest, zu der Sie die Plugins aktualisieren möchten (im Format HH:MM:SS). Klicken Sie hierzu auf das Uhrsymbol und wählen Sie die Uhrzeit aus oder geben Sie die Uhrzeit manuell ein.
Klicken Sie auf Speichern.
Es wird eine Meldung mit der Bestätigung angezeigt, dass die Frequenz erfolgreich aktualisiert wurde.
So aktualisieren Sie Plugins manuell:
Gehen Sie zu Einstellungen > Systemkonfiguration > Updates.
Die Seite Updates wird angezeigt. Im Bereich Cloud-Updates für Nessus-Plugin-Satz werden die Nummer Ihres Plugin-Satzes, das Datum der letzten Aktualisierung und der Update-Zeitplan angezeigt.
Klicken Sie auf Jetzt aktualisieren.
In einer Meldung wird bestätigt, dass die Aktualisierung ausgeführt wird. Wenn das Update abgeschlossen ist, wird im Feld Plugin-Satz die Nummer des aktuellen Plugin-Satzes angezeigt.
Tipp: Lassen Sie das Browserfenster geöffnet und aktualisieren Sie die Seite nicht, während das Update des Plugin-Satzes durchgeführt wird.
Sollten Sie auf Ihrem OT Security-Gerät nicht über eine Internetverbindung verfügen, können Sie die Plugins manuell aktualisieren, indem Sie den neuesten Plugin-Satz aus dem Tenable Community-Portal herunterladen und die Datei hochladen.
So aktualisieren Sie Plugins offline:
Gehen Sie zu Einstellungen > Systemkonfiguration > Updates.
Die Seite Updates wird angezeigt. Im Bereich Cloud-Updates für Nessus-Plugin-Satz werden die Nummer Ihres Plugin-Satzes, das Datum der letzten Aktualisierung und der Update-Zeitplan angezeigt.
Klicken Sie auf Aus Datei aktualisieren.
Das Fenster Aus Datei aktualisieren wird angezeigt.
Sofern Sie dies noch nicht getan haben, klicken Sie auf den Link, um die neueste Plugin-Datei herunterzuladen, und kehren Sie dann zum Fenster Aus Datei aktualisieren zurück.
Hinweis: Das Herunterladen der neuesten Plugin-Datei über den Link ist nur über eine Internetverbindung möglich, z. B. mit einem mit dem Internet verbundenen PC.Klicken Sie auf Durchsuchen und navigieren Sie zu der Datei mit dem Plugin-Satz, die Sie aus dem OT Security-Kundenportal heruntergeladen haben.
Klicken Sie auf Aktualisieren.
Updates des IDS-Engine-Regelsatzes
So aktivieren Sie automatische Updates des IDS-Engine-Regelsatzes:
Gehen Sie zu Einstellungen > Systemkonfiguration > Updates.
Die Seite Updates wird angezeigt. Im Bereich Cloud-Updates für IDS-Engine-Regelsatz werden die Nummer Ihres Regelsatzes, das Datum der letzten Aktualisierung und der Update-Zeitplan angezeigt.
Klicken Sie auf den Umschalter Cloud-Updates für IDS-Engine-Regelsatz, um automatische Updates zu aktivieren.
Gehen Sie zu Einstellungen > Systemkonfiguration > Updates.
Die Seite Updates wird angezeigt. Im Bereich Cloud-Updates für IDS-Engine-Regelsatz werden die Nummer Ihres Regelsatzes, das Datum der letzten Aktualisierung und der Update-Zeitplan angezeigt.
Klicken Sie auf Frequenz bearbeiten.
Der Seitenbereich Frequenz bearbeiten wird angezeigt.
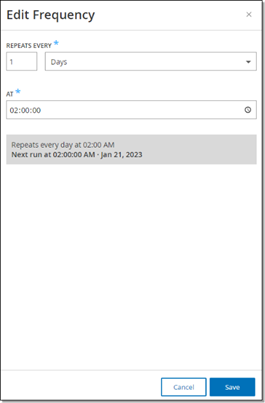
Legen Sie im Abschnitt Wiederholung alle das Zeitintervall fest, in dem Sie den Regelsatz aktualisieren möchten, indem Sie eine Zahl eingeben und eine Zeiteinheit (Tage oder Wochen) im Dropdown-Feld auswählen.
Bei Auswahl von Wochen wählen Sie die Wochentage aus, an denen Sie ein wöchentliches Update des Regelsatzes durchführen möchten.
Legen Sie im Abschnitt Um die Tageszeit fest, zu der Sie den IDS-Engine-Regelsatz aktualisieren möchten (im Format HH:MM:SS). Klicken Sie hierzu auf das Uhrsymbol und wählen Sie die Uhrzeit aus oder geben Sie die Uhrzeit manuell ein.
Klicken Sie auf Speichern.
Es wird eine Meldung mit der Bestätigung angezeigt, dass die Frequenz erfolgreich aktualisiert wurde.
So aktualisieren Sie den IDS-Engine-Regelsatz manuell:
Gehen Sie zu Einstellungen > Systemkonfiguration > Updates.
Die Seite Updates wird angezeigt. Im Bereich Cloud-Updates für IDS-Engine-Regelsatz werden die Nummer Ihres Regelsatzes, das Datum der letzten Aktualisierung und der Update-Zeitplan angezeigt.
Klicken Sie auf Jetzt aktualisieren.
In einer Meldung wird bestätigt, dass die Aktualisierung ausgeführt wird. Wenn das Update abgeschlossen ist, wird im Feld Regelsatz die Nummer des aktuellen IDS-Engine-Regelsatzes angezeigt.
Sollten Sie auf Ihrem OT Security-Gerät nicht über eine Internetverbindung verfügen, können Sie Ihren IDS-Engine-Regelsatz manuell aktualisieren, indem Sie den neuesten Regelsatz aus dem Tenable-Kundenportal herunterladen und die Datei hochladen.
So aktualisieren Sie den IDS-Engine-Regelsatz offline:
Gehen Sie zu Einstellungen > Systemkonfiguration > Updates.
Das Fenster Updates wird angezeigt. Im Bereich Cloud-Updates für IDS-Engine-Regelsatz werden die Nummer Ihres Regelsatzes, das Datum der letzten Aktualisierung und der Update-Zeitplan angezeigt.
Klicken Sie auf Aus Datei aktualisieren.
Das Fenster Aus Datei aktualisieren wird angezeigt.
Falls Sie dies noch nicht getan haben, klicken Sie auf den Link, um die neueste IDS-Engine-Regelsatzdatei herunterzuladen.
Hinweis: Das Herunterladen der neuesten IDS-Engine-Regelsatzdatei über den Link ist nur über eine Internetverbindung möglich, z. B. über einen mit dem Internet verbundenen PC.Klicken Sie auf Durchsuchen und navigieren Sie zu der IDS-Engine-Regelsatzdatei, die Sie aus dem OT Security-Kundenportal heruntergeladen haben.
Klicken Sie auf Aktualisieren.
DFE-Cloud-Updates
Sie können den Abschnitt Dynamic Fingerprinting Engine (DFE)-Updates verwenden, um Änderungen zu aktualisieren oder eine neue Klassifizierung zu Ihrem OT Security-System hinzuzufügen.
So aktivieren Sie automatische DFE-Updates:
Gehen Sie zu Einstellungen > Systemkonfiguration > Updates.
Die Seite Updates wird angezeigt. Im Abschnitt DFE-Cloud-Updates werden die für automatische Updates festgelegte Frequenz, das Datum des letzten Updates und die aktuelle Version des Updates angezeigt.
Klicken Sie auf den Umschalter DFE-Cloud-Updates, um automatische Updates zu aktivieren.
Gehen Sie zu Einstellungen > Systemkonfiguration > Updates.
Die Seite Updates wird angezeigt. Im Abschnitt DFE-Cloud-Updates werden die für automatische Updates festgelegte Frequenz, das Datum des letzten Updates und die aktuelle Version des Updates angezeigt.
Klicken Sie auf Frequenz bearbeiten.
Der Seitenbereich Frequenz bearbeiten wird angezeigt.
Legen Sie im Abschnitt Wiederholung alle das Zeitintervall für das DFE-Update fest, indem Sie eine Zahl eingeben und eine Zeiteinheit (Tage oder Wochen) im Dropdown-Feld auswählen.
Wenn Sie Wochen auswählen, wählen Sie die Wochentage für das wöchentliche DFE-Update aus.
Legen Sie im Abschnitt Um die Tageszeit für das DFE-Update fest (im Format HH:MM:SS). Klicken Sie hierzu auf das Uhrsymbol und wählen Sie die Uhrzeit aus oder geben Sie die Uhrzeit manuell ein.
Klicken Sie auf Speichern.
Es wird eine Meldung mit der Bestätigung angezeigt, dass die Frequenz erfolgreich aktualisiert wurde.
So aktualisieren Sie die DFE manuell:
Gehen Sie zu Einstellungen > Systemkonfiguration > Updates.
Die Seite Updates wird angezeigt. Im Abschnitt DFE-Cloud-Updates werden die für automatische Updates festgelegte Frequenz, das Datum des letzten Updates und die aktuelle Version des Updates angezeigt.
Klicken Sie auf Jetzt aktualisieren.
In einer Meldung wird bestätigt, dass die Aktualisierung ausgeführt wird. Wenn das Update abgeschlossen ist, wird im Feld Version die aktuelle DFE-Version angezeigt.
Sollten Sie auf Ihrem OT Security-Gerät nicht über eine Internetverbindung verfügen, können Sie die DFE manuell aktualisieren, indem Sie die neueste Version aus dem Tenable-Kundenportal herunterladen und die Datei hochladen.
So führen Sie ein Offline-DFE-Update durch:
Gehen Sie zu Einstellungen > Systemkonfiguration > Updates.
Das Fenster Updates wird angezeigt. Im Abschnitt DFE-Cloud-Updates werden die für automatische Updates festgelegte Frequenz, das Datum des letzten Updates und die aktuelle Version des Updates angezeigt.
Klicken Sie auf Aus Datei aktualisieren.
Das Fenster Aus Datei aktualisieren wird angezeigt.
Falls Sie dies noch nicht getan haben, klicken Sie auf den Link, um die neueste Datei mit Gerätesignaturen herunterzuladen.
Hinweis: Das Herunterladen der neuesten Datei mit Gerätesignaturen über den Link ist nur über eine Internetverbindung möglich, z. B. mit einem mit dem Internet verbundenen PC.Klicken Sie auf Durchsuchen und navigieren Sie zu der Datei mit den Gerätesignaturen, die Sie aus dem OT Security-Kundenportal heruntergeladen haben.
Klicken Sie auf Aktualisieren.