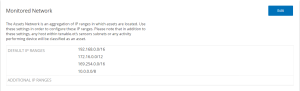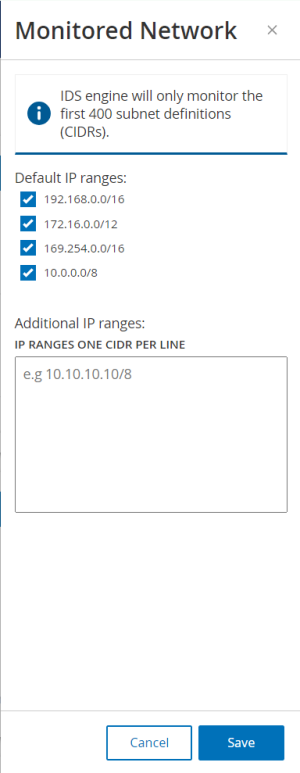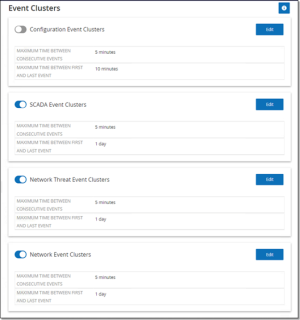Umgebungs
Die Seite umfasst die folgenden Abschnitte:
Überwachte Netzwerke
Die Konfiguration des überwachten Netzwerks enthält eine Reihe von IP-Bereichen (CIDRs/Subnetze), die die Überwachungsgrenzen für OT Security definieren. OT Security ignoriert Assets außerhalb der konfigurierten Bereiche.
Standardmäßig konfiguriert OT Security drei öffentliche Standardbereiche: 10.0.0.0/8, 172.16.0.0/12 und 192.168.0.0/16 sowie den Link-Local-Bereich 169.254.0.0/16 (APIPA).
So deaktivieren Sie einen der Standardbereiche oder fügen für Ihr Netzwerk geeignete Bereiche hinzu:
-
Klicken Sie im Abschnitt Überwachtes Netzwerk auf Bearbeiten.
Der Bereich Überwachtes Netzwerk wird angezeigt.
-
Wählen Sie die erforderlichen Standard-IP-Bereiche aus und/oder fügen Sie im Textfeld Zusätzliche IP-Bereiche entsprechende Einträge (ein IP-Bereich pro Zeile) hinzu.
-
Klicken Sie auf Speichern.
OT Security speichert die Konfiguration des überwachten Netzwerks.
IP-Adresse für IoT-Assets abrufen
Beim Importieren von Assets von einem IoT-Connector importiert OT Security standardmäßig die IP-Adresse zusammen mit der MAC-Adresse der Geräte. Um nur die MAC-Adresse zu importieren, deaktivieren Sie die Option IP-Adresse für IoT-Assets abrufen. Weitere Informationen finden Sie unter IoT-Connectors verwalten.
Ereigniscluster
Um die Überwachung von Ereignissen zu vereinfachen, werden mehrere Ereignisse mit denselben Merkmalen in einem einzigen Cluster zusammengefasst. Das Clustering basiert auf dem Ereignistyp (d. h. Ereignisse, die dieselbe Richtlinie nutzen), Quell- und Ziel-Assets usw.
Damit Ereignisse geclustert werden können, müssen sie innerhalb der folgenden konfigurierten Zeitintervalle generiert werden:
-
Maximale Zeit zwischen aufeinanderfolgenden Ereignissen – Legt das maximale Zeitintervall zwischen Ereignissen fest. Wenn diese Zeit verstrichen ist, werden aufeinanderfolgende Ereignisse nicht geclustert.
-
Maximale Zeit zwischen erstem und letztem Ereignis – Legt das maximale Zeitintervall für alle Ereignisse fest, die als Cluster angezeigt werden sollen. Ein Ereignis, das nach diesem Zeitintervall generiert wird, wird nicht in den Cluster aufgenommen.
So aktivieren Sie Clustering:
-
Die Seite Ereigniscluster wird angezeigt.
-
Klicken Sie auf den Umschalter, um die gewünschten Kategorien für das Clustering zu aktivieren.
-
Um die Zeitintervalle für eine Kategorie zu konfigurieren, klicken Sie auf Bearbeiten.
Das Fenster Konfiguration bearbeiten wird angezeigt.
-
Geben Sie den gewünschten Zahlenwert in das Zahlenfeld ein und wählen Sie die Zeiteinheit über das Dropdown-Feld aus.
Hinweis: Weitere Informationen zu Clustering und Zeitintervallen können Sie über das Symbol aufrufen.
aufrufen. -
Klicken Sie auf Speichern.