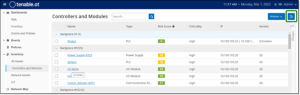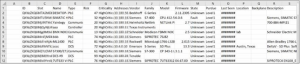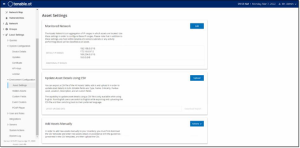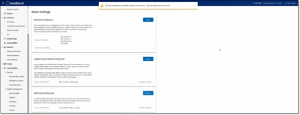Asset-Details bearbeiten
OT Security identifiziert Typ und Name des Assets automatisch anhand seiner internen Daten und seiner Aktivität im Netzwerk. Wenn das System diese Informationen nicht erfassen konnte oder Sie der Meinung sind, dass die automatische Identifizierung nicht korrekt ist, können Sie diese Parameter entweder direkt über die Benutzeroberfläche oder durch Hochladen einer CSV-Datei bearbeiten. Sie können auch eine allgemeine Beschreibung des Assets und eine Beschreibung des Standorts der Einheit hinzufügen.
Asset-Details über die Benutzeroberfläche bearbeiten
So bearbeiten Sie Asset-Details für ein einzelnes Asset:
-
Klicken Sie unter Inventar auf Controller oder Netzwerk-Assets.
-
Wählen Sie das gewünschte Asset aus.
-
Klicken Sie in der Kopfleiste auf die Schaltfläche Aktionen.
-
Wählen Sie im Dropdown-Menü Bearbeiten aus.
Das Fenster Asset-Details bearbeiten wird geöffnet.
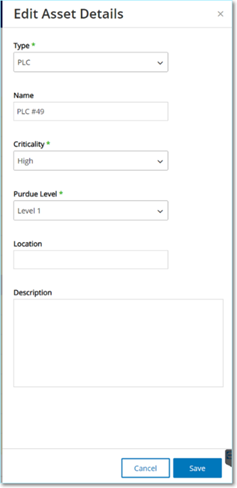
-
Wählen Sie im Feld Typ den Asset-Typ aus der Dropdown-Liste aus.
-
Geben Sie im Feld Name einen Namen ein, mit dem das Asset in der Benutzeroberfläche von OT Security identifiziert wird.
-
Geben Sie im Feld Kritikalität die Kritikalität dieses Assets für das System ein.
-
Geben Sie im Feld Purdue-Level das Purdue Level basierend auf dem Asset-Typ ein.
-
Geben Sie im Feld Backplane (für Controller) den Namen der Backplane ein, auf der das Asset installiert ist.
-
Geben Sie im Feld Standort eine Beschreibung des Standorts des Assets ein. Dies ist ein optionales Feld. Die Daten werden in der Assets-Tabelle sowie im Bildschirm „Asset-Details“ für dieses Asset angezeigt.
-
Geben Sie im Feld Beschreibung eine Beschreibung des Assets ein. Dies ist ein optionales Feld. Die Daten werden auf der Seite „Asset-Details“ für dieses Asset angezeigt.
-
Klicken Sie auf Speichern.
OT Security speichert die bearbeiteten Details.
So bearbeiten Sie mehrere Assets (Massenprozess):
-
Klicken Sie unter Inventar auf Controller oder Netzwerk-Assets.
-
Aktivieren Sie das Kontrollkästchen neben den gewünschten Assets.
Hinweis: Alternativ können Sie mehrere Assets auswählen, indem Sie die Umschalttaste gedrückt halten, während Sie auf jedes der gewünschten Assets klicken. -
Klicken Sie auf das Menü Massenaktionen und wählen Sie Bearbeiten in der Dropdown-Liste aus.
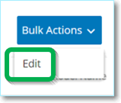
Der Bildschirm Massenbearbeitung wird mit den für die Massenbearbeitung verfügbaren Parametern angezeigt.
-
Aktivieren Sie das Kontrollkästchen neben jedem Parameter, den Sie bearbeiten möchten (Typ, Kritikalität, Purdue-Level, Netzwerksegmente, Standort und Beschreibung).
Hinweis: Filtern Sie bei der Massenbearbeitung von Netzwerksegmenten zuerst Ihre Assets nach Typ und wählen Sie dann die Assets aus, die Sie in einem Massenvorgang bearbeiten möchten. Assets mit mehreren IP-Adressen können nicht in eine Massenbearbeitung für Netzwerksegmente aufgenommen werden. Sie müssen jedes Asset manuell bearbeiten. -
Stellen Sie jeden Parameter nach Bedarf ein.
Hinweis: Die in die Felder für die Massenbearbeitung eingegebenen Informationen überschreiben alle aktuellen Inhalte für das ausgewählte Asset. Wenn Sie das Kontrollkästchen neben einem Parameter aktivieren, aber keine Auswahl treffen, werden die aktuellen Werte für diesen Parameter gelöscht. -
Klicken Sie auf Speichern.
OT Security speichert die Assets mit der neuen Konfiguration.
Asset-Details durch Hochladen einer CSV-Datei bearbeiten
Mit dieser Methode zum Bearbeiten von Asset-Details können Sie eine große Anzahl von Assets über eine CSV-Datei bearbeiten, anstatt sie manuell in der Benutzeroberfläche zu bearbeiten. Die folgenden Details können mit dieser Methode bearbeitet werden: Typ, Name, Kritikalität, Purdue-Level, Standort, Beschreibung und benutzerdefinierte Felder.
So bearbeiten Sie Asset-Details über eine CSV-Datei:
-
Klicken Sie unter Inventar auf Alle Assets, Controller und Module oder Netzwerk-Assets.
-
Klicken Sie auf die Schaltfläche Exportieren.
Eine CSV-Datei des Inventars wird heruntergeladen.
-
Navigieren Sie zu der gerade heruntergeladenen Datei und öffnen Sie sie.
-
Bearbeiten Sie die zulässigen Parameter, indem Sie den Inhalt der Zellen ändern. (Zulässige Parameter: Typ, Name, Kritikalität, Purdue-Level, Standort, Beschreibung und benutzerdefinierte Felder.)
Hinweis: Sie müssen gültige Daten für Parameter eingeben, die bestimmte Optionen erfordern (z. B. Typ, Kritikalität, Purdue-Level). Andernfalls kann das jeweilige Asset nicht aktualisiert werden. -
Speichern Sie die Datei als CSV-Dateityp.
Hinweis: Nur die von Ihnen geänderten Assets werden im System aktualisiert. Assets, die nicht in der CSV-Datei enthalten sind, oder Zeilen, die Sie nicht geändert haben, bleiben im System unverändert. Es ist nicht möglich, Assets mit dieser Methode zu löschen. -
Gehen Sie unter Lokale Einstellungen zu Umgebungskonfiguration > Asset-Einstellungen.
Die Seite Asset-Einstellungen wird angezeigt.
-
Klicken Sie im Abschnitt Asset-Details per CSV aktualisieren auf Hochladen.
-
Folgen Sie den Navigationsanweisungen Ihres Geräts, um die soeben gespeicherte CSV-Datei hochzuladen.
Es erscheint eine Bestätigung, die die Anzahl der aktualisierten Zeilen angibt.
Das Feld Datum des letzten Uploads im Abschnitt „Asset-Details per CSV aktualisieren“ wird aktualisiert.
-
Um weitere Informationen zu den Ergebnissen des Uploads zu sehen, klicken Sie im Abschnitt Asset-Details per CSV aktualisieren auf Bericht herunterladen.
OT Security lädt eine CSV-Datei herunter, die die aktualisierten Asset-IDs auflistet und auch die fehlgeschlagenen Asset-IDs auflistet.
Assets ausblenden
Sie können ein oder mehrere Assets aus der Asset-Inventarisierung ausblenden. Ein ausgeblendetes Asset wird nicht im Inventar angezeigt und aus Gruppen entfernt. Für das ausgeblendete Asset werden jedoch weiterhin Ereignisse und Netzwerkaktivitäten angezeigt.
Sie können ein ausgeblendetes Asset über die Seite Einstellungen > Umgebungskonfiguration > Ausgeblendete Assets wiederherstellen.
So blenden Sie ein oder mehrere Assets aus:
-
Klicken Sie unter Inventar auf Controller oder Netzwerk-Assets.
-
Aktivieren Sie das Kontrollkästchen neben einem oder mehreren Assets, die Sie entfernen möchten.
-
Klicken Sie in der Kopfleiste auf Aktionen.
Ein Menü wird angezeigt.
-
Wählen Sie Asset ausblenden aus.
Die Seite Ausgeblendete Assets wird angezeigt.
-
(Optional) Fügen Sie im Feld Kommentare Textkommentare zu den Assets hinzu.
Hinweis: Die Kommentare werden in der Liste der entfernten Assets auf der Seite Einstellungen > Umgebungskonfiguration > Ausgeblendete Assets angezeigt. -
Klicken Sie auf Ausblenden.
OT Security blendet die Assets auf den Seiten Inventar und Gruppen aus.