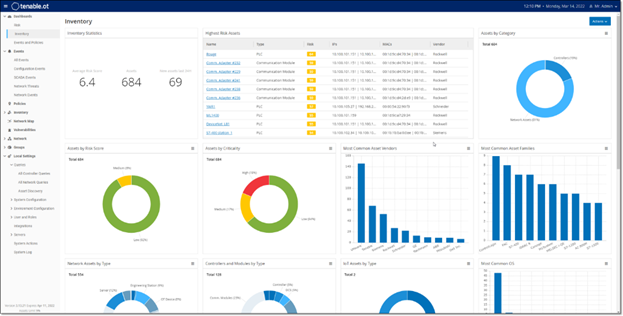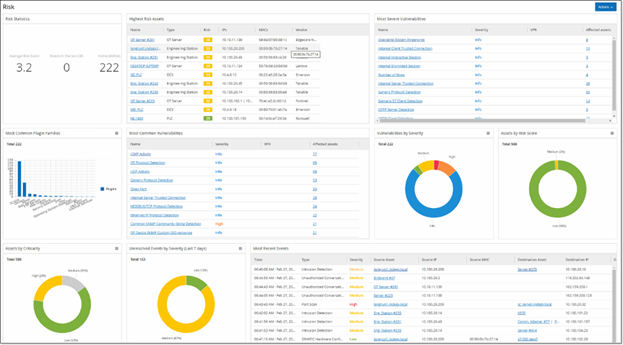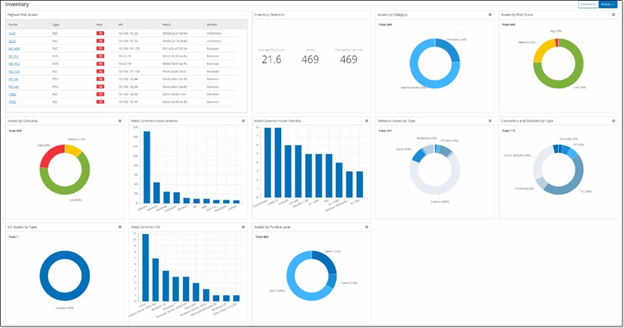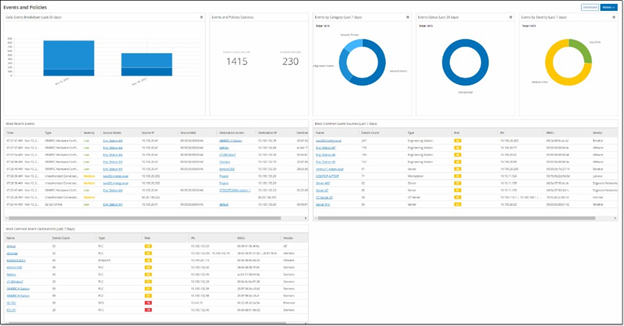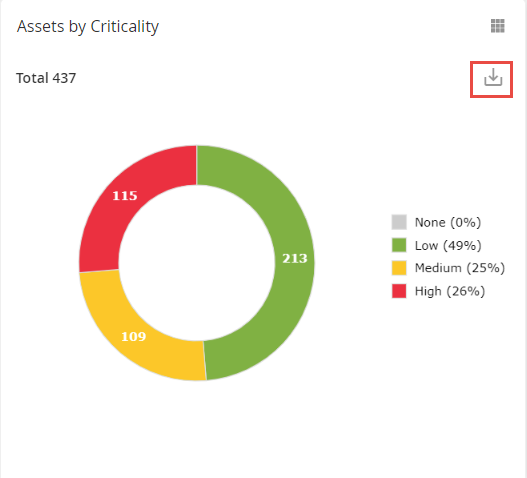Dashboards
OT Security bietet die drei Dashboards Risiko, Inventar sowie Ereignisse und Richtlinien, um einen Überblick über das Inventar und die Sicherheitslage Ihres Netzwerks zu geben.
So wählen Sie ein Dashboard aus:
Klicken Sie im Hauptnavigationsmenü auf Dashboards.
Das Dashboard Risiko ist die anfängliche Standardansicht. Sie können die Standardansicht jedoch in ein anderes Dashboard ändern.
Sie können mit Dashboards interagieren, indem Sie die Anzeigeeinstellungen anpassen und Filter setzen, siehe Interagieren mit Dashboards.
Dashboard „Risiko“
Das Dashboard Risiko bietet Informationen zur Cyber Exposure des Netzwerks, indem es Asset-Risikowerte und Kennzahlen für das Schwachstellen-Management analysiert.
Das Dashboard Risiko zeigt Widgets wie„ Risikostatistik“, „Assets nach Risikowert“, „Assets nach Kritikalität“, „Ereignisse nach Schweregrad“, „Häufigste Schwachstellen“ usw.
Durch Klicken auf einen Asset- oder Schwachstellen-Link gelangen Sie zum entsprechenden Element im Bildschirm Inventar bzw. Schwachstellen.
Dashboard „Inventar“
Das Dashboard Inventar bietet Einblick in die Asset-Inventarisierung und erleichtert Asset-Management und -Tracking.
Das Dashboard Inventar zeigt Widgets wie „Assets mit höchstem Risiko“, „Inventar-Statistik“, „Assets nach Risikowert“, „Controller und Module nach Typ“, „Assets nach Purdue-Level“ usw.
Wenn Sie auf einen Asset-Link klicken, gelangen Sie zum entsprechenden Asset im Bildschirm Inventar.
Dashboard „Ereignisse und Richtlinien“
Das Dashboard Ereignisse und Richtlinien bietet eine Möglichkeit, Netzwerkbedrohungen zu erkennen, indem es die identifizierten Ereignisse und die daraus resultierenden Richtlinienverletzungen überwacht.
Das Dashboard Ereignisse und Richtlinien zeigt Widgets wie „Aufschlüsselung täglicher Ereignisse“, „Ereignis- und Richtlinienstatistiken“, „Ereignisstatus“, „Häufigste Ereignisziele“ usw.
Durch Klicken auf einen Asset- oder Ereignis-Link gelangen Sie zum entsprechenden Element im Bildschirm Inventar bzw. Ereignisse.
Interagieren mit Dashboards
Sie können die Dashboard-Anzeige anpassen, indem Sie mit Widgets interagieren. Es gibt zwei Modi zum Anzeigen von Daten in den Dashboards: Diagrammmodus und Tabellenmodus. Einige Widgets haben einen festen Anzeigemodus, während Sie bei anderen zwischen den Modi umschalten können. Widgets mit dem Symbol  in der oberen rechten Ecke können im Diagrammmodus oder im Tabellenmodus angezeigt werden. Klicken Sie auf das Tabellen-/Diagrammsymbol, um zwischen den Modi umzuschalten.
in der oberen rechten Ecke können im Diagrammmodus oder im Tabellenmodus angezeigt werden. Klicken Sie auf das Tabellen-/Diagrammsymbol, um zwischen den Modi umzuschalten.
Diagrammmodus
Der Diagrammmodus zeigt eine grafische Visualisierung der Widget-Daten.
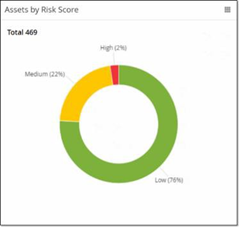
Sie können auf folgende Weise mit den Widgets interagieren:
Bewegen Sie den Mauszeiger über einen Punkt im Diagramm, um ein Fenster mit Daten anzuzeigen, die für dieses Segment des Diagramms spezifisch sind.
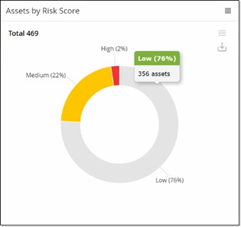
Wenn Sie ein Widget im Diagrammmodus anzeigen, können Sie ein Bild des Diagramms herunterladen, indem Sie den Mauszeiger über das Widget bewegen und auf die Schaltfläche
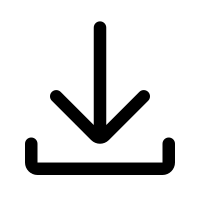 klicken.
klicken.
Tabellenmodus
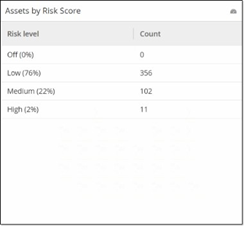
Wenn Sie ein Widget im Tabellenmodus anzeigen, können Sie jede Spalte filtern, indem Sie den Mauszeiger über die Spaltenüberschrift bewegen, auf das Filtersymbol klicken, Ihre Filter auswählen und auf Anwenden klicken. Die Filter, die Sie im Tabellenmodus anwenden, werden nicht auf das Diagramm angewendet, wenn Sie in den Diagrammmodus wechseln.
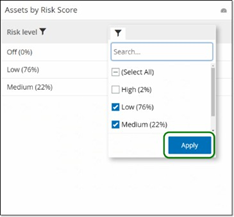
Ändern des Standard-Dashboards
Das Risiko-Dashboard ist die anfängliche Standardansicht der Verwaltungskonsole. Sie können ein anderes Dashboard als Standardansicht anzeigen lassen.
So ändern Sie die standardmäßige Dashboard-Ansicht:
Navigieren Sie zu dem Dashboard, das Sie als Standardansicht verwenden möchten.
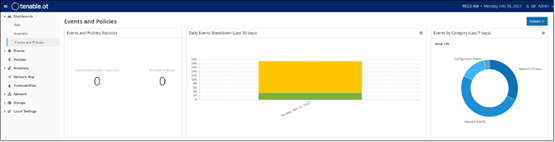
Klicken Sie auf Aktionen > Als Standard festlegen.
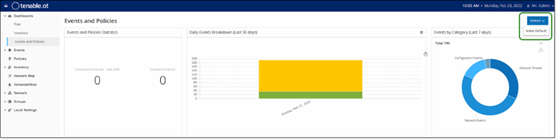
OT Security aktualisiert das Standard-Dashboard und zeigt es bei Ihrem nächsten Zugriff auf die Verwaltungskonsole an
Über die Schaltfläche Exportieren des Dashboard-Bildschirms kann eine PDF-Datei exportiert werden, die für jedes Dashboard-Widget eine separate Seite enthält.
So exportieren Sie das Dashboard:
Klicken Sie in der oberen rechten Ecke des Dashboards auf Exportieren.
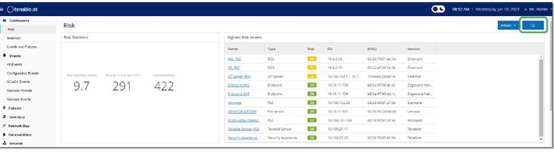
Die PDF-Datei wird automatisch in den Standardordner für Downloads heruntergeladen.
Hinweis: Achten Sie darauf, dass die Registerkarte „Dashboard“ in Ihrem Browser geöffnet bleibt, während die PDF-Datei heruntergeladen wird (2 bis 3 Sekunden).
Navigieren Sie nach Abschluss des Downloads zu der heruntergeladenen Datei, um sie anzuzeigen oder freizugeben.