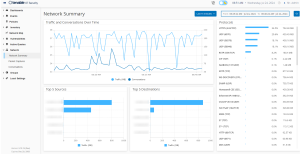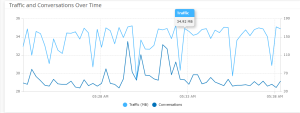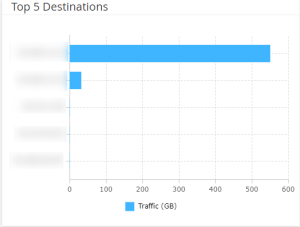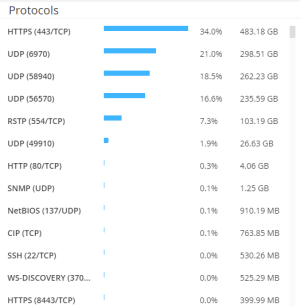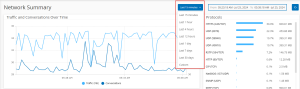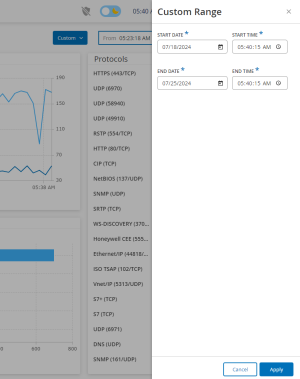Netzwerk
OT Security überwacht alle Aktivitäten in Ihrem Netzwerk und zeigt die Daten auf den folgenden Seiten an:
-
Netzwerk – Zusammenfassung – Zeigt eine Übersicht der Netzwerkaktivität.
-
Paketerfassungen – Zeigt eine Liste der vom System erfassten PCAP-Dateien. Siehe Paketerfassungen.
-
Konversationen – Zeigt eine Liste aller im Netzwerk erkannten Konversationen mit Details über den Zeitpunkt, an dem sie stattgefunden haben, beteiligten Assets usw. Siehe Konversationen
So greifen Sie auf die Seite Netzwerk zu:
-
Wählen Sie im linken Navigationsbereich Netzwerk aus.
Die Seite Netzwerk – Zusammenfassung wird angezeigt.
Netzwerk – Zusammenfassung
Die Seite Netzwerk – Zusammenfassung enthält visuelle Diagramme, die einen Überblick über die Netzwerkaktivitäten geben. Sie können die Daten für einen bestimmten Zeitraum anzeigen lassen.
Interagieren Sie mit den folgenden Widgets, um zusätzliche Details anzuzeigen.
Ein Liniendiagramm zeigt das Traffic-Volumen (gemessen in KB/MB/GB) und die Anzahl der Konversationen im Netzwerk im Laufe der Zeit an. Die Legende wird oben im Diagramm angezeigt. Bewegen Sie den Mauszeiger über einen Punkt im Diagramm, um spezifische Daten über den Traffic und die Konversationen in diesem Zeitsegment anzuzeigen.
Das Widget „Top 5 Quellen“ zeigt die Anzahl der Konversationen und das Traffic-Volumen für jedes der Top-5-Assets an, die während eines bestimmten Zeitraums Mitteilungen über das Netzwerk gesendet haben. Sie können die Quell-Assets anhand ihrer IP-Adressen identifizieren. Wenn Sie den Mauszeiger über ein Säulendiagramm bewegen, werden die Anzahl der Konversationen und das von diesem Asset gesendete Traffic-Volumen angezeigt.
Das Widget „Top 5 Ziele“ zeigt die Anzahl der Konversationen und das Traffic-Volumen für jedes der Top-5-Assets an, die während eines bestimmten Zeitraums Mitteilungen über das Netzwerk empfangen haben. Sie können die Ziel-Assets anhand ihrer IP-Adressen identifizieren. Wenn Sie den Mauszeiger über ein Säulendiagramm bewegen, werden die Anzahl der Konversationen und das von diesem Asset empfangene Traffic-Volumen angezeigt.
Das Widget Protokolle enthält Daten über die Verwendung verschiedener Protokolle für die Kommunikation innerhalb des Netzwerks während eines bestimmten Zeitraums.
Die Protokolle sind von den am häufigsten verwendeten (oben) bis zu den am seltensten verwendeten (unten) angeordnet. Jedes Protokoll zeigt die folgenden Informationen:
-
Ein Säulendiagramm mit der Nutzungsrate, wobei eine vollständige Säule die höchste Nutzung anzeigt und Teilsäulen das Ausmaß der Nutzung im Vergleich zum am häufigsten genutzten Protokoll angeben
-
Prozentsatz der Nutzung
-
Gesamtvolumen der Kommunikation
Zeitraum festlegen
Auf der Seite Netzwerk – Zusammenfassung werden Daten angezeigt, die die Netzwerkaktivität während eines bestimmten Zeitraums darstellen. Die Kopfleiste zeigt den Zeitraum für die aktuell angezeigten Daten. Der Standardzeitraum ist auf Letzte 15 Minuten festlegt. In der Kopfleiste werden außerdem die Start- und die Endzeit des Zeitraums angezeigt.
So legen Sie den Zeitraum fest:
Klicken Sie in der Kopfleiste auf das Dropdown-Feld für den Zeitraum. Die Standardeinstellung lautet Letzte 15 Minuten.
Im Dropdown-Feld werden die verfügbaren Optionen aufgeführt.
Wählen Sie mit einer der folgenden Methoden einen Zeitraum aus:
-
Wählen Sie einen voreingestellten Zeitraum aus, indem Sie auf den gewünschten Zeitraum klicken. Verfügbare Optionen: „Letzte 15 Minuten“, „Letzte Stunde“, „Letzte 4 Stunden“, „Letzte 12 Stunden“, „Letzter Tag“, „Letzte 7 Tage“ oder „Letzte 30 Tage“).
-
Legen Sie einen benutzerdefinierten Zeitraum fest:
-
Klicken Sie auf Benutzerdefiniert.
Das Fenster Benutzerdefinierter Bereich wird angezeigt.
-
Geben Sie das Startdatum, die Startzeit, das Enddatum und die Endzeit ein.
-
Klicken Sie auf Anwenden.
Nachdem Sie den Zeitraum festgelegt haben, werden in der Kopfleiste das Start- und Enddatum sowie die Start- und Endzeit neben der Zeitraumauswahl angezeigt. OT Security aktualisiert die Seite, um Daten innerhalb des ausgewählten Zeitraums anzuzeigen.