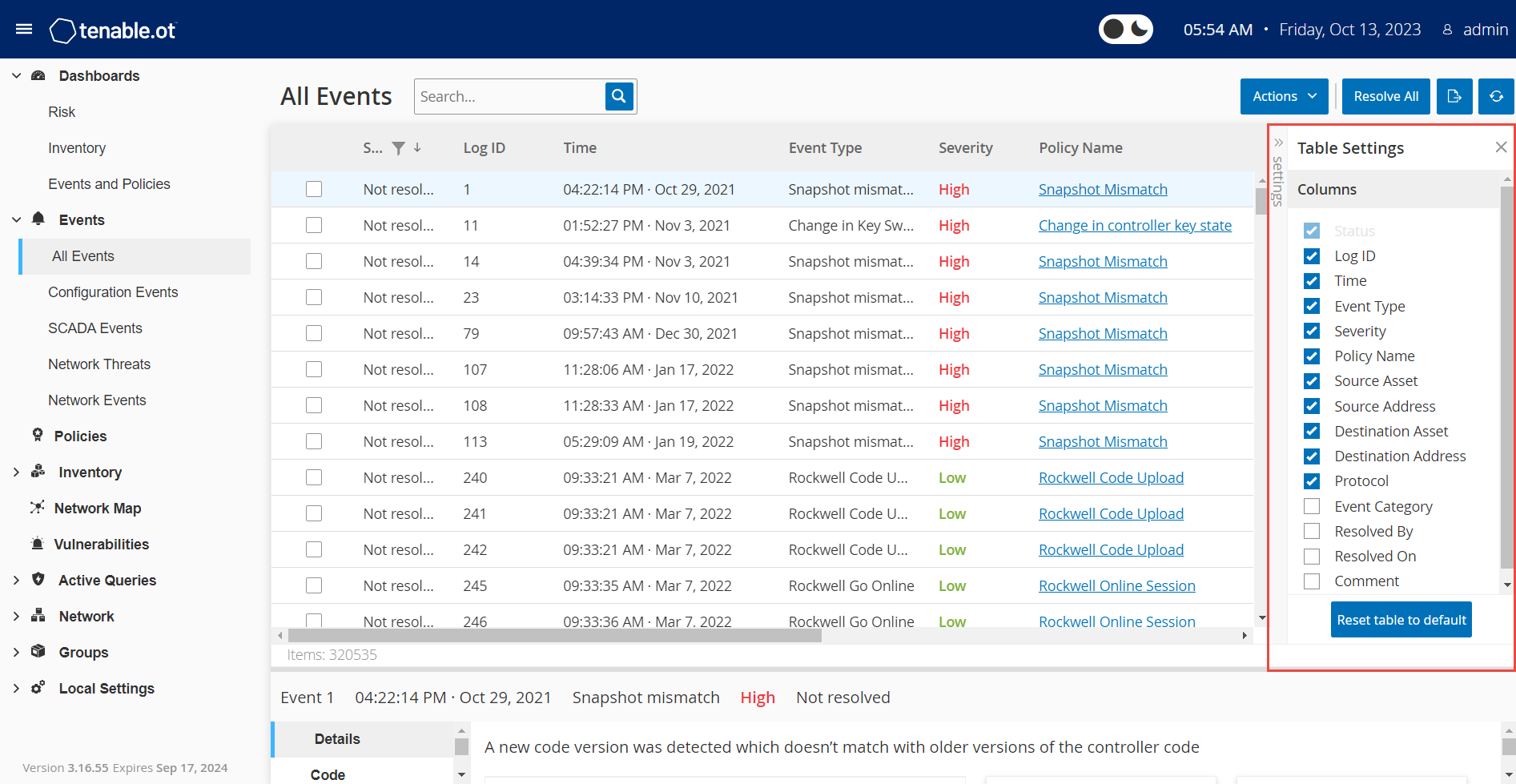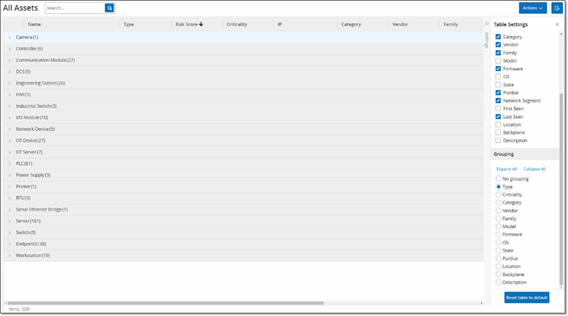Tabellen anpassen
Auf OT Security-Seiten werden Daten in einem Tabellenformat mit einer Liste für jedes Element angezeigt. Diese Tabellen verfügen über standardisierte Anpassungsfunktionen, die Ihnen einen einfachen Zugriff auf die relevanten Informationen ermöglichen.
Sie können anpassen, welche Spalten angezeigt werden und wie sie organisiert sind.
So geben Sie an, welche Spalten angezeigt werden:
-
Klicken Sie rechts neben der Tabelle auf Einstellungen.
Der Bereich Tabelleneinstellungen wird mit dem Abschnitt Spalten angezeigt.
-
Aktivieren Sie im Abschnitt Spalten das Kontrollkästchen neben den Spalten, die angezeigt werden sollen.
-
Deaktivieren Sie das Kontrollkästchen neben den Spalten, die Sie ausblenden möchten.
OT Security zeigt nur die ausgewählten Spalten an.
-
Klicken Sie auf das x (oder auf die Registerkarte Einstellungen), um das Fenster Tabelleneinstellungen zu schließen.
So passen Sie die Anzeigereihenfolge der Spalten an:
-
Klicken Sie auf eine Spaltenüberschrift und ziehen Sie die Spalte an die gewünschte Position.
Für die Inventar-Seiten können Sie die Listen nach verschiedenen Parametern gruppieren, die für diesen bestimmten Bildschirm relevant sind.
So gruppieren Sie die Listen:
-
Klicken Sie am rechten Rand der Tabelle auf die Registerkarte Einstellungen.
Der Bereich Tabelleneinstellungen wird auf der rechten Seite mit den Abschnitten Spalten und Gruppierung angezeigt.
-
Scrollen Sie nach unten zum Abschnitt Gruppierung.
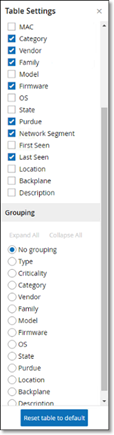
-
Wählen Sie den Parameter aus, nach dem die Listen gruppiert werden sollen. Beispiel: Typ.
OT Security zeigt die gruppierten Kategorien an.
-
Klicken Sie auf das x (oder auf die Registerkarte Einstellungen), um das Fenster Tabelleneinstellungen zu schließen.
-
Klicken Sie auf den Pfeil neben einer Kategorie, um alle Instanzen für diese Kategorie anzuzeigen.
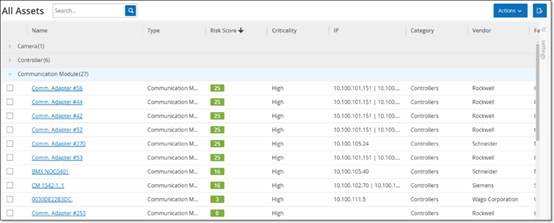
So sortieren Sie die Listen:
-
Klicken Sie auf eine Spaltenüberschrift, um die Assets nach diesem Parameter zu sortieren. Klicken Sie beispielsweise auf die Überschrift Name, um die Assets in alphabetischer Reihenfolge nach Namen anzuzeigen.
-
Klicken Sie erneut auf die Spaltenüberschrift, wenn Sie die Anzeigereihenfolge umkehren möchten (d. h. A→Z, Z→A).
Sie können Filter für eine oder mehrere Spaltenüberschriften festlegen. Die Filter sind kumulativ, sodass nur Listen angezeigt werden, die allen Filterkriterien entsprechen. Die Filteroptionen sind für jede Spaltenüberschrift spezifisch. Jeder Bildschirm bietet eine Auswahl relevanter Filter. Im Bildschirm Controller-Inventar können Sie beispielsweise nach Name, Adressen, Typ, Backplane, Anbieter usw. filtern.
So filtern Sie die Listen:
-
Bewegen Sie den Mauszeiger über eine Spaltenüberschrift, um das Filtersymbol
 anzuzeigen.
anzuzeigen. -
Klicken Sie auf das Filtersymbol
 .
.Eine Liste mit Filteroptionen wird angezeigt. Die Optionen sind für jeden Parameter spezifisch.

-
Wählen Sie die anzuzeigenden Elemente aus und deaktivieren Sie die Kontrollkästchen der Elemente, die ausgeblendet werden sollen.
Hinweis: Sie können zunächst das Kontrollkästchen Alle auswählen deaktivieren und dann die Kontrollkästchen der Elemente aktivieren, die Sie anzeigen möchten. -
Sie können die Liste nach Filtern durchsuchen und diese aktivieren oder deaktivieren.
-
Klicken Sie auf Anwenden.
OT Security filtert die Listen wie angegeben.
So entfernen Sie die Filter:
-
Klicken Sie auf die Filterschaltfläche
 .
. -
Klicken Sie auf das Kontrollkästchen Alle auswählen, um Ihre Auswahl aufzuheben.
-
Klicken Sie erneut auf das Kontrollkästchen Alle auswählen, um alle Elemente auszuwählen.
-
Klicken Sie auf Anwenden.
Sie können auf jeder Seite nach bestimmten Datensätzen suchen.
So durchsuchen Sie die Listen:
-
Geben Sie den Suchtext in das Suchfeld ein.
-
Klicken Sie auf die Schaltfläche
 .
. -
Um den Suchtext zu löschen, klicken Sie auf die Schaltfläche x.