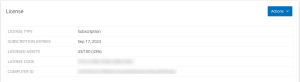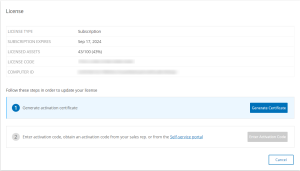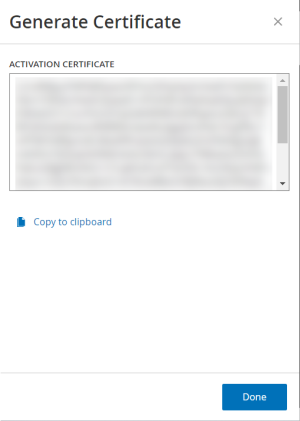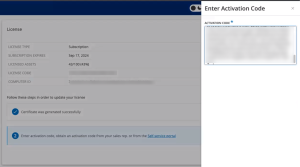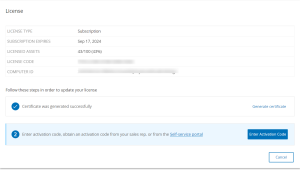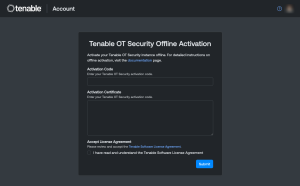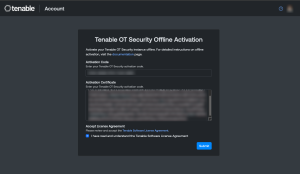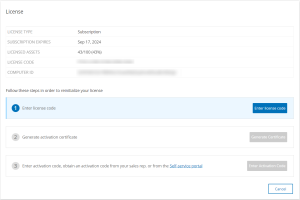Lizenzaktivierung für OT Security
Tenable berechnet Lizenzen basierend auf der Anzahl eindeutiger IP-Adressen im System. Jede IP-Adresse erfordert eine separate Lizenz. Beispiel: Tenable basiert die Lizenzierung auch dann auf der Anzahl eindeutiger IP-Adressen, wenn mehrere Geräte dieselbe IP-Adresse nutzen (mehrere Geräte, die mit derselben Backplane verbunden sind und dieselben drei IP-Adressen verwenden). Deshalb benötigen Sie drei Lizenzen, unabhängig von der Anzahl der Geräte.
Nachdem Sie die OT Security Appliance installiert haben, können Sie Ihre Lizenz aktivieren.
Informationen zur Bereitstellung und Lizenzierung von Tenable OT Security für Tenable One finden Sie im Tenable One Deployment Guide.
Bevor Sie beginnen
-
Vergewissern Sie sich, dass Ihnen der Lizenzcode (20 Buchstaben/Ziffern) vorliegt, den Sie bei der Bestellung des Geräts von Tenable erhalten haben.
-
Vergewissern Sie sich, dass Sie Zugang zum Internet haben. Wenn Ihr OT Security-Gerät nicht mit dem Internet verbunden ist, können Sie die Lizenz von jedem PC aus registrieren.
-
Vergewissern Sie sich, dass Sie Zugriff auf das Tenable Account Management-Portal haben. Wenden Sie sich an Ihren Tenable Customer Success Manager, um Zugriff zu erhalten.
Sie können Ihre OT Security-Lizenz aktivieren und das Tenable Account Management-Portal zum Erstellen neuer Sites für die Verwaltung Ihrer Assets nutzen.
Weitere Informationen zum Account Management-Portal finden Sie in der Dokumentation zum Account Management-Portal.
So aktivieren Sie Ihre OT Security-Lizenz:
-
Melden Sie sich mit Ihrem Community-Konto beim Tenable Account Management-Portal an.
Die Seite Account (Konto) wird mit den Optionen angezeigt, für die Sie Anzeigeberechtigungen haben.
-
Wählen Sie in der linken Navigationsleiste die Option Products (Produkte) aus.
Auf der Seite My Products (Meine Produkte) werden alle Ihre Tenable-Produkte aufgelistet.
-
Klicken Sie auf die Tenable OT Security-Lizenz.
Die Seite Details für Tenable OT Security wird angezeigt. Die OT Security-Lizenzen werden mit Details wie Kaufdatum, Ablaufdatum und Anzahl der lizenzierten IP-Adressen und Sites angezeigt.
-
Kopieren Sie den 20-stelligen OT Security-Lizenzcode aus der Spalte für den Aktivierungscode.
-
Generieren Sie das Aktivierungszertifikat in OT Security:
-
Gehen Sie in OT Security zur Seite Lizenzaktivierung.
-
Klicken Sie in Schritt 1 auf Neuen Lizenzcode eingeben.
Der Bereich Neuen Lizenzcode eingeben wird auf der rechten Seite angezeigt.
-
Fügen Sie im Feld Lizenzcode den Code (Aktivierungscode) ein, den Sie im Account Management-Portal kopiert haben.
-
Klicken Sie auf Verifizieren.
In OT Security wird der Abschnitt Aktivierungszertifikat generieren aktiviert.
-
Klicken Sie auf Zertifikat generieren.
Der Bereich Zertifikat generieren wird auf der rechten Seite angezeigt.
-
Klicken Sie auf Text in die Zwischenablage kopieren und dann auf Fertig.
OT Security generiert das Zertifikat, das Sie im Tenable Account Management-Portal angeben müssen, um Ihre Sites hinzuzufügen.
-
-
Navigieren Sie im Tenable Provisioning-Portal zur Seite Tenable OT Security Provisioning (Tenable OT Security Bereitstellung) und klicken Sie auf
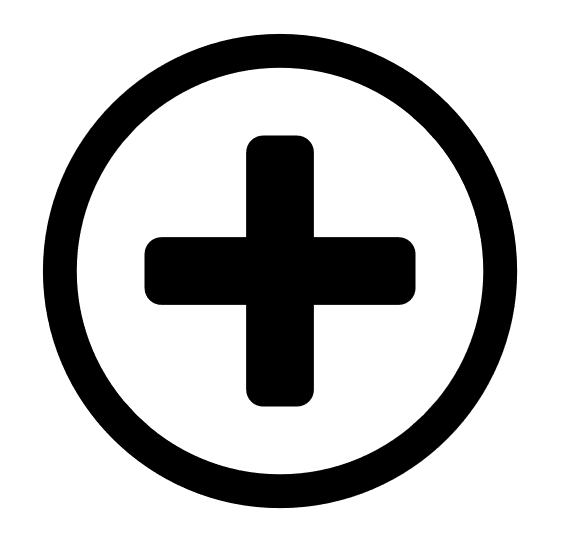 Add Site (Site hinzufügen).
Add Site (Site hinzufügen).Das Fenster Add New Tenable OT Security Site (Neue Tenable OT Security Site hinzufügen) wird angezeigt.
-
(Optional) Geben Sie im Feld Label (Bezeichnung) einen Namen für die Site ein.
-
Geben Sie in das Feld IPs die Anzahl der IP-Adressen ein, die Sie dieser Site zuweisen möchten. Verwenden Sie die Schaltflächen + und –, um den Wert zu erhöhen oder zu verringern.
Tipp: Um die Anzahl der IP-Adressen anzupassen, die der Lizenz zugewiesen sind, können Sie auch den Schieberegler unter dem Feld IPs verwenden. -
Fügen Sie im Feld Activation Certificate (Aktivierungszertifikat) das Zertifikat ein, das Sie aus OT Security kopiert haben. Siehe Schritt f.
-
Klicken Sie auf Erstellen.
Daraufhin wird ein Dialogfeld mit einem Aktivierungscode angezeigt. Dies ist ein generierter Einmal-Code, den Sie in die OT Security-Instanz kopieren müssen.
-
Klicken Sie auf die Schaltfläche
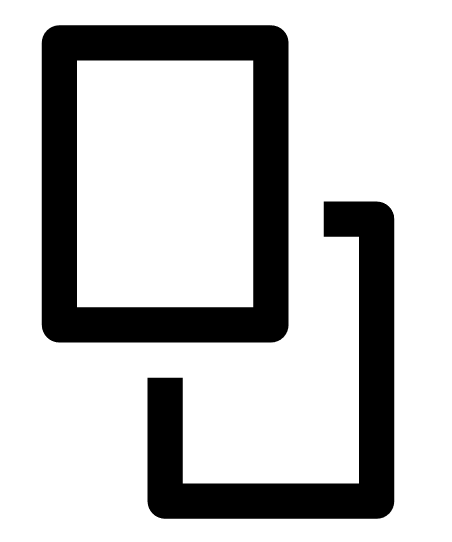 und dann auf Confirm (Bestätigen).
und dann auf Confirm (Bestätigen).Die neue Site wird auf der Registerkarte Sites (Sites) angezeigt.
-
-
Klicken Sie auf der Tenable OT Security-Produktseite im Account Management-Portal auf die Registerkarte Sites (Sites).
Die Registerkarte Sites (Sites) wird angezeigt.
-
Um eine Site zu erstellen, klicken Sie auf Manage Sites (Sites verwalten) > Create Site (Site erstellen).
Das Fenster Create New Site (Neue Site erstellen) wird angezeigt.
-
(Optional) Geben Sie im Feld Label (Bezeichnung) einen Namen für die Site ein.
-
Geben Sie in das Feld Size (Größe) die Anzahl der IP-Adressen ein, die Sie dieser Site zuweisen möchten.
Tipp: Um die Anzahl der IP-Adressen anzupassen, die der Lizenz zugewiesen sind, können Sie den Schieberegler unter dem Feld Size (Größe) verwenden. -
Fügen Sie im Feld Activation Certificate (Aktivierungszertifikat) das Zertifikat ein, das Sie aus OT Security kopiert haben. Siehe Schritt f.
-
Klicken Sie auf Erstellen.
Daraufhin wird ein Dialogfeld mit einem Aktivierungscode angezeigt. Dies ist ein generierter Einmal-Code, den Sie in die OT Security-Instanz kopieren müssen.
-
Klicken Sie auf Confirm (Bestätigen).
-
-
Navigieren Sie zurück zur OT Security-Instanz und klicken Sie in Schritt 3 im Abschnitt Aktivierungscode eingeben auf Aktivierungscode eingeben.
Der Bereich Aktivierungscode eingeben wird auf der rechten Seite angezeigt.
-
Fügen Sie im Feld Aktivierungscode den generierten Einmal-Code ein, den Sie auf der Seite Tenable OT Security Account Management kopiert haben. Siehe Schritt 8e.
-
Klicken Sie auf Aktivieren.
In OT Security wird die Bestätigungsmeldung angezeigt, dass das System erfolgreich aktiviert wurde, und die Benutzeroberfläche von OT Security wird angezeigt.
-
Klicken Sie auf Aktivieren.
OT Security ist jetzt aktiviert und kann verwendet werden.
-
Navigieren Sie zurück zum Tenable Account Management-Portal und aktivieren Sie im Dialogfeld mit dem generierten Einmal-Aktivierungscode das Kontrollkästchen I confirm I have saved the activation license (Ich bestätige, dass ich die Aktivierungslizenz gespeichert habe).
-
Klicken Sie auf Confirm (Bestätigen).
Die neu hinzugefügte Site wird auf der Registerkarte Sites (Sites) für OT Security angezeigt.
Wenn Sie Ihr Asset-Limit erhöhen, Ihren Lizenzzeitraum verlängern oder Ihren Lizenztyp ändern, können Sie Ihre Lizenz aktualisieren.
Bevor Sie beginnen
-
Ihr Tenable Account Manager muss Ihre Lizenzinformationen bereits in seinem System aktualisiert haben, bevor Sie Ihre Lizenz aktualisieren können.
-
Sie benötigen Zugang zum Internet. Wenn Ihr OT Security-Gerät das Internet nicht erreichen kann, können Sie die Lizenz von jedem PC aus registrieren.
So aktualisieren Sie Ihre Lizenz:
-
Gehen Sie zu Einstellungen > Systemkonfiguration > Lizenz.
Das Fenster Lizenz wird angezeigt.
-
Wählen Sie im Menü Aktionen die Option Lizenz aktualisieren aus.
Die Schritte Zertifikat generieren und Aktivierungscode eingeben werden angezeigt.
-
Klicken Sie im Feld (1) Aktivierungszertifikat generieren auf Zertifikat generieren.
Der Bereich Zertifikat generieren wird mit dem Aktivierungszertifikat angezeigt.
-
Klicken Sie auf Text in die Zwischenablage kopieren und dann auf Fertig.
Der Seitenbereich wird geschlossen.
-
Bearbeiten Sie die Site-Details im Tenable Account Management-Portal:
-
Navigieren Sie im Tenable Account Management-Portal zur Seite mit Tenable OT Security-Details und klicken Sie in der Zeile der zu aktualisierenden Site auf die Schaltfläche
 .
.Ein Menü wird angezeigt.
-
Klicken Sie auf
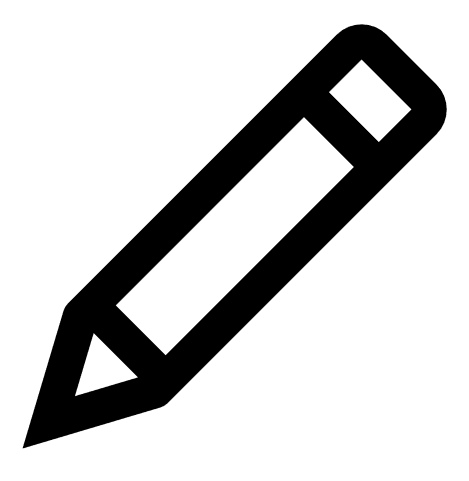 Edit Site (Site bearbeiten).
Edit Site (Site bearbeiten).Das Bearbeitungsfenster für die Site wird angezeigt.
-
Passen Sie die Details nach Bedarf an.
-
Fügen Sie im Feld Activation Certificate (Aktivierungszertifikat) das Zertifikat ein, das Sie im Fenster Zertifikat generieren in OT Security kopiert haben.
-
Klicken Sie auf Aktualisieren.
Im Portal wird ein Dialogfeld mit einem Aktivierungscode angezeigt. Dies ist ein generierter Einmal-Code, den Sie in die OT Security-Instanz kopieren müssen.
-
Klicken Sie auf die Schaltfläche
 und dann auf Confirm (Bestätigen).
und dann auf Confirm (Bestätigen).
-
-
Navigieren Sie zurück zur OT Security-Instanz.
-
Klicken Sie im Feld (2) Aktivierungscode eingeben auf Aktivierungscode eingeben.
-
Fügen Sie im Feld Aktivierungscode den generierten Einmal-Code ein, den Sie auf der Seite Tenable OT Security Account Management kopiert haben.
-
Klicken Sie auf Aktivieren.
In OT Security wird die Bestätigungsmeldung angezeigt, dass das System erfolgreich aktiviert wurde, und auf der Seite Lizenz werden die aktualisierten Lizenzdetails angezeigt.
- Führen Sie die Schritte 1 bis 4 wie im Abschnitt Lizenz aktualisieren beschrieben aus.
-
Klicken Sie im Feld (2) Aktivierungscode eingeben auf den Link zum Self-Service-Portal.
Das Fenster OT Security offline aktivieren wird auf einer neuen Registerkarte geöffnet.
Hinweis: Sie können den Bildschirm „OT Security offline aktivieren“ von einem mit dem Internet verbundenen Gerät über die folgende URL aufrufen: https://account.tenable.com/offline-activation/ot-security.Hinweis: Wenn Sie nicht bei tenable.com eingeloggt sind, können Sie sich mit Ihrer E-Mail-Adresse und Ihrem Passwort einloggen. Verwenden Sie das E-Mail-Konto, über das Sie Ihren Lizenzcode erhalten haben. Wenn Sie keine Login-Zugangsdaten haben, können Sie entweder auf Passwort vergessen klicken (und den Anweisungen folgen) oder sich an Ihren Tenable Account Manager wenden. -
Geben Sie im Feld Aktivierungscode Ihren 20-stelligen Lizenzcode ein (diesen können Sie im Fenster Lizenz kopieren und hier einfügen).
-
Fügen Sie im Feld Aktivierungszertifikat das Aktivierungszertifikat ein.
-
Aktivieren Sie das Kontrollkästchen Ich habe die Tenable-Softwarelizenzvereinbarung gelesen und verstanden.
Hinweis: Um die Lizenzvereinbarung anzuzeigen, klicken Sie auf den Link Tenable-Softwarelizenzvereinbarung. -
Klicken Sie auf Senden.
OT Security generiert den Aktivierungscode.
-
Um den Aktivierungscode zu kopieren, klicken Sie auf die Schaltfläche
 .
. -
Navigieren Sie zurück zur Registerkarte Lizenz in OT Security und klicken Sie auf Aktivierungscode eingeben.
Der Seitenbereich Aktivierungscode eingeben wird angezeigt.
-
Fügen Sie Ihren Aktivierungscode in das Feld Aktivierungscode ein und klicken Sie auf die Schaltfläche Aktivieren.
Der Seitenbereich wird geschlossen und die Lizenz wird von OT Security aktualisiert.
Durch die Neuinitialisierung Ihrer Lizenz wird Ihre aktuelle Lizenz aus dem System entfernt und eine neue Lizenz aktiviert, ähnlich wie bei der Lizenzaktivierung während des Systemstarts. Wenn Sie Ihre Lizenz neu initialisieren müssen (d. h., wenn Sie eine neue Lizenz erhalten), verwenden Sie das folgende Verfahren.
Bevor Sie beginnen
-
Ihr Tenable Account Manager muss Ihre neue Lizenz bereits in seinem System ausgestellt und Ihnen einen Lizenzcode (20 Buchstaben/Ziffern) bereitgestellt haben.
-
Sie benötigen Zugang zum Internet. Wenn Ihr OT Security-Gerät nicht mit dem Internet verbunden werden kann, können Sie die Lizenz von jedem PC aus registrieren.
So initialisieren Sie Ihre Lizenz neu:
-
Gehen Sie zu Einstellungen > Systemkonfiguration > Lizenz.
-
Wählen Sie im Menü Aktionen die Option Lizenz erneut initialisieren aus.
Daraufhin wird ein Bestätigungsfenster angezeigt.
-
Klicken Sie auf Neu initialisieren.
Das Fenster Lizenz mit den drei Schritten zur Neuinitialisierung wird angezeigt.
-
Befolgen Sie die Schritte zum Systemstart, um Ihre Lizenz zu aktivieren. Siehe Lizenz aktivieren.
Nachdem Sie Ihren Aktivierungscode angegeben haben, wird Ihre aktuelle Lizenz durch Ihre neue Lizenz ersetzt.
Nächste Schritte
Das OT Security-System aktivieren